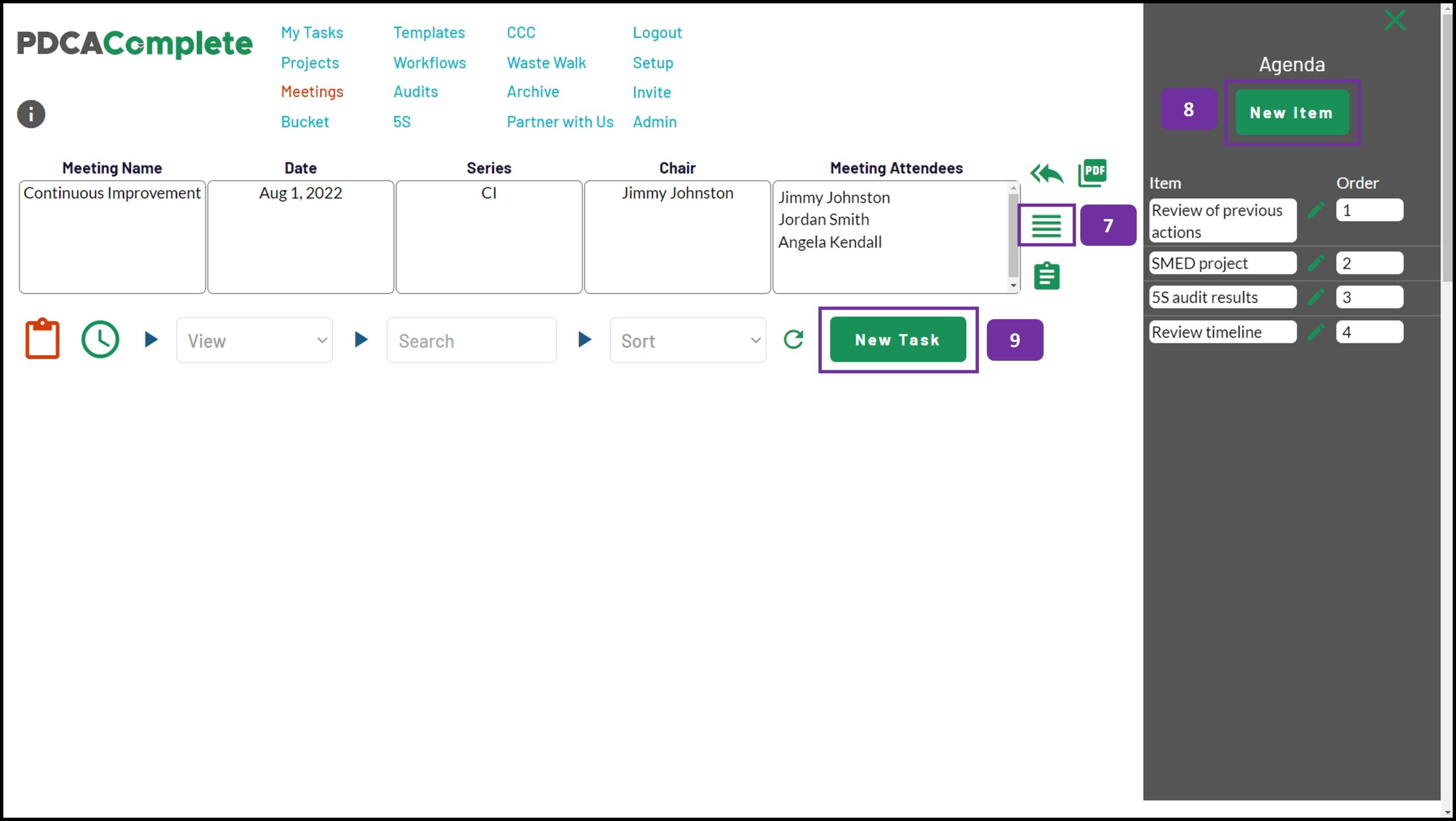Holding a continuous improvement meeting is a great way to share ideas and make change happen. All organizations need to change, doing it in a controlled manner is even better!
This article is going to show you, step by step, how PDCA Complete can help you to run continuous improvement meetings. For most of us, continuous improvement is something we have to do on top of our day job. We built PDCA Complete to help you keep track of all these tasks with the least amount of effort.
The meetings function that I’ll show you here is just one of the functions that PDCA Complete has. Our mission is to help you run your organization, and improve it, without getting lost under a million pieces of paper!
Ok, on to the step by step guide to running a CI meeting using our online software tool.
Setup PDCA Complete
This article is going to assume a few things:
You have an account set up (free or premium).
You have invited your team into the system.
If you haven’t done this, follow the links above and within a few minutes you’ll be ready to go!
Access your meetings and create a new entry
From the main menu select Meetings (1). If you have already created a meeting record you can jump to step six, otherwise click on the New button (2).
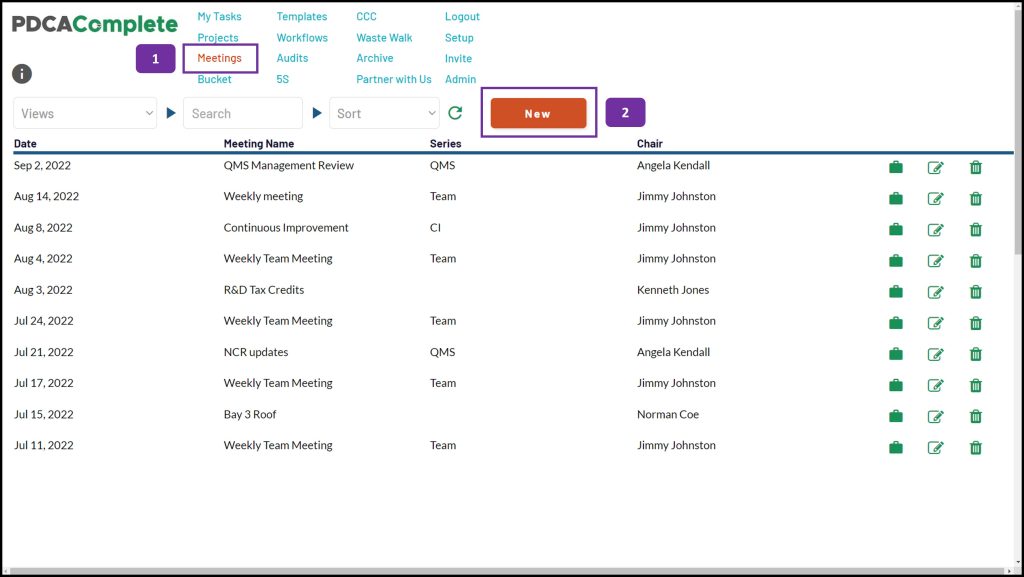
Create your meeting series
Enter the basic information for the meeting (3). This includes the meeting date, the name of the meeting and crucially the Series name. If you haven’t created a series before, use the plus (+) icon to create a name for the new series. If you have already created one use the clock icon to choose a previously created series. A series will allow you retrieve linked tasks later on.
Select any stakeholder / meeting attendees from the list (4). Everyone that is added to this list will be able to see the meeting record in their meetings page and receive email notifications of each task added. If you want to avoid emails being sent out like this, you can add the stakeholders at the end of the meeting instead. Note, they won’t be added automatically as stakeholders to the meeting’s task if you do this.
Click on the Create Meeting button (5) when you are ready to proceed.
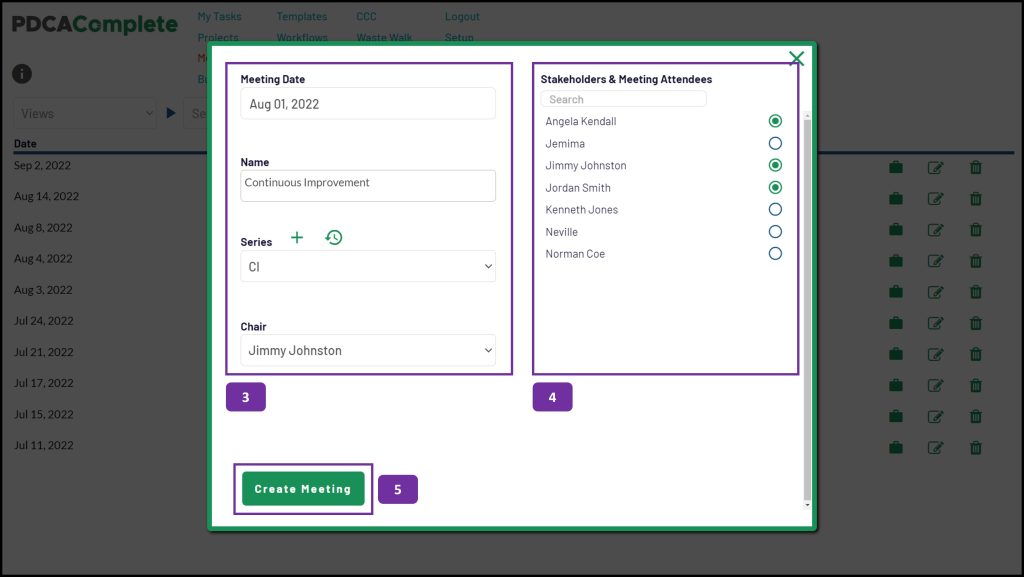
Open up your meeting record
From the main meetings page, locate the meeting record that you want to record tasks against and click on the briefcase icon (6).
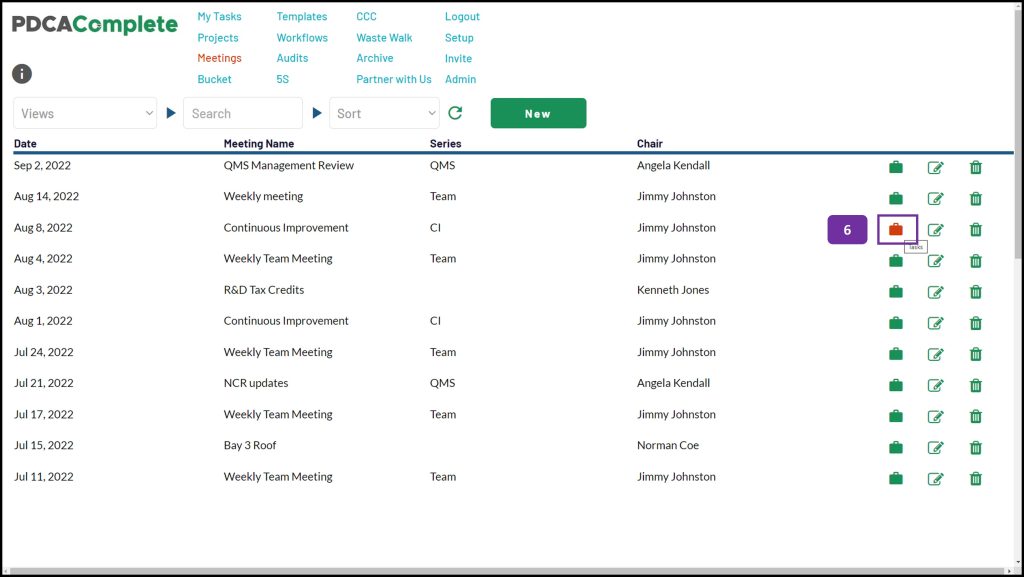
Review the standard meeting agenda
Clicking on the agenda icon (7) will bring up the standard agenda for the meeting series (right hand window). These agenda items can be reviewed to formalise the meeting’s agenda. New items can be added (8) and existing items amended or re-sequenced using the green pencil icon.
To record new tasks and create a record of decisions, click on the New Task button (9).
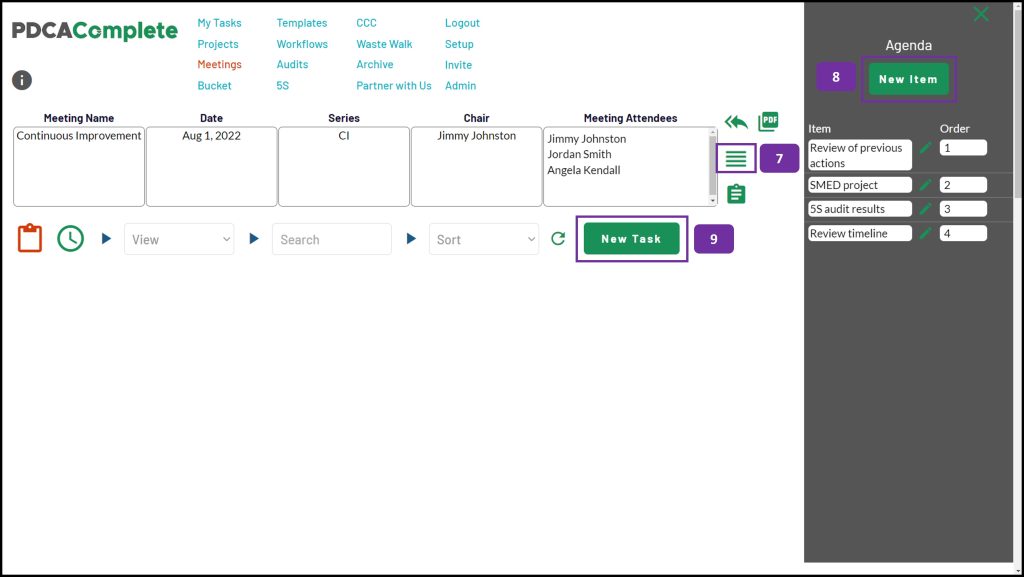
Capture and assign meeting actions
To capture a new meeting tasks / decision, fill in the row that pops up. Mandatory fields are highlighted in red. This format gives you the option to capture the decision that was reached or the concern raised to provide context to the task. Approvers are optional, but great if you want to have someone sign off a task before truly marking it as complete. Click on the green disk icon to save (10).
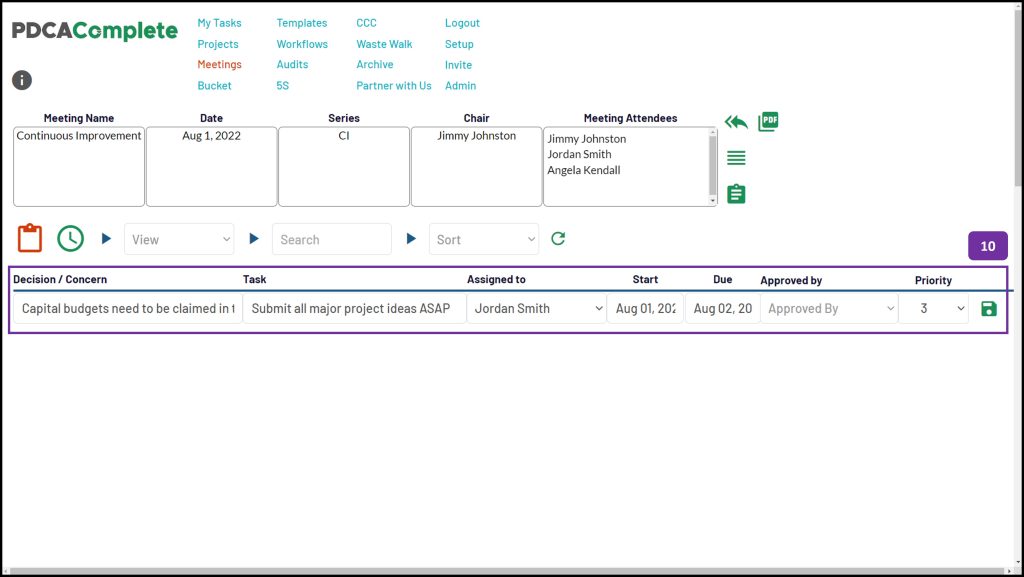
Review and update previous actions
When it comes time to review previous actions, clicking the clock icon (11) will bring through all of the related tasks from the associated series. You can filter the list just to show the Open tasks by using the View filters (12).
Tasks can be marked complete via the corresponding check boxes (13). If you have approvers listed they will also be shown on this screen.
If you need to edit any of the tasks (assigned to, dates etc…) you can edit the record via the green pencil icon (14).
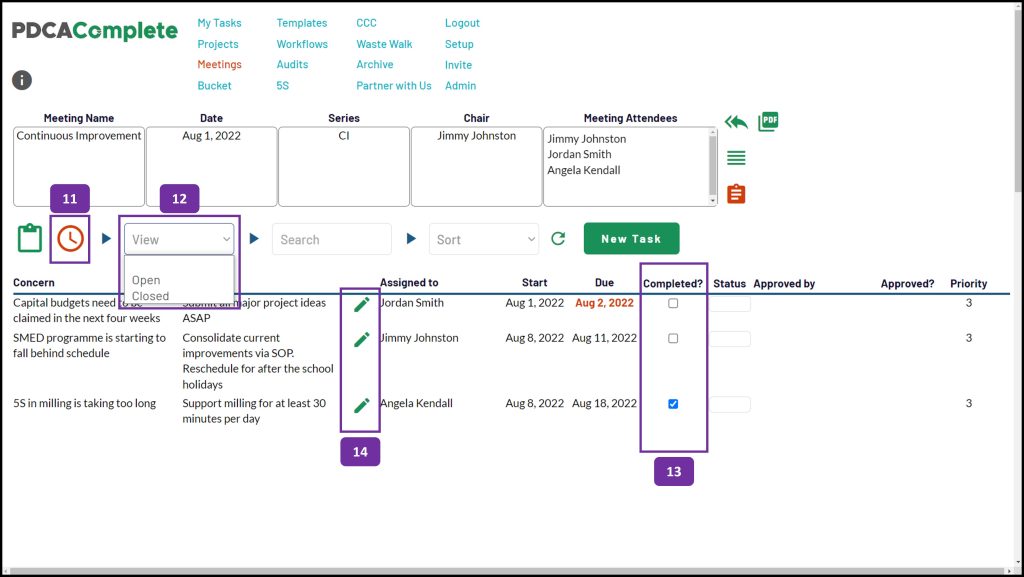
What happens outside of the meeting?
One of the key features of PDCA Complete is the My Tasks screen. More than just a ‘to do’ list, My Tasks allows you to see all of the tasks that are linked to you. This includes the continuous improvement tasks from your meeting. You can see all of your project tasks and your audit actions as well.
Plus, we have a unique approver function, so any tasks that you need to sign off can be seen on My Tasks also. A range of filters and update icons makes it easy to review quickly and act on.
Outside of the meeting your colleagues will be able to see and work on their actions. They can update the tasks with notes, add attachments and complete the task without having to wait for the next meeting. Keeping tasks visible is key to seeing progress happen. Hello PDCA Complete!
Get started today
If you don’t already have your free PDCA Complete account for your organization, then you can sign up here. There are a number of premium features you can access through a subscription. You can find out more about this via our pricing page.
Also, we offer live demos. If you want to find out more about PDCA Complete and how it can help your organization then organize your demo here.