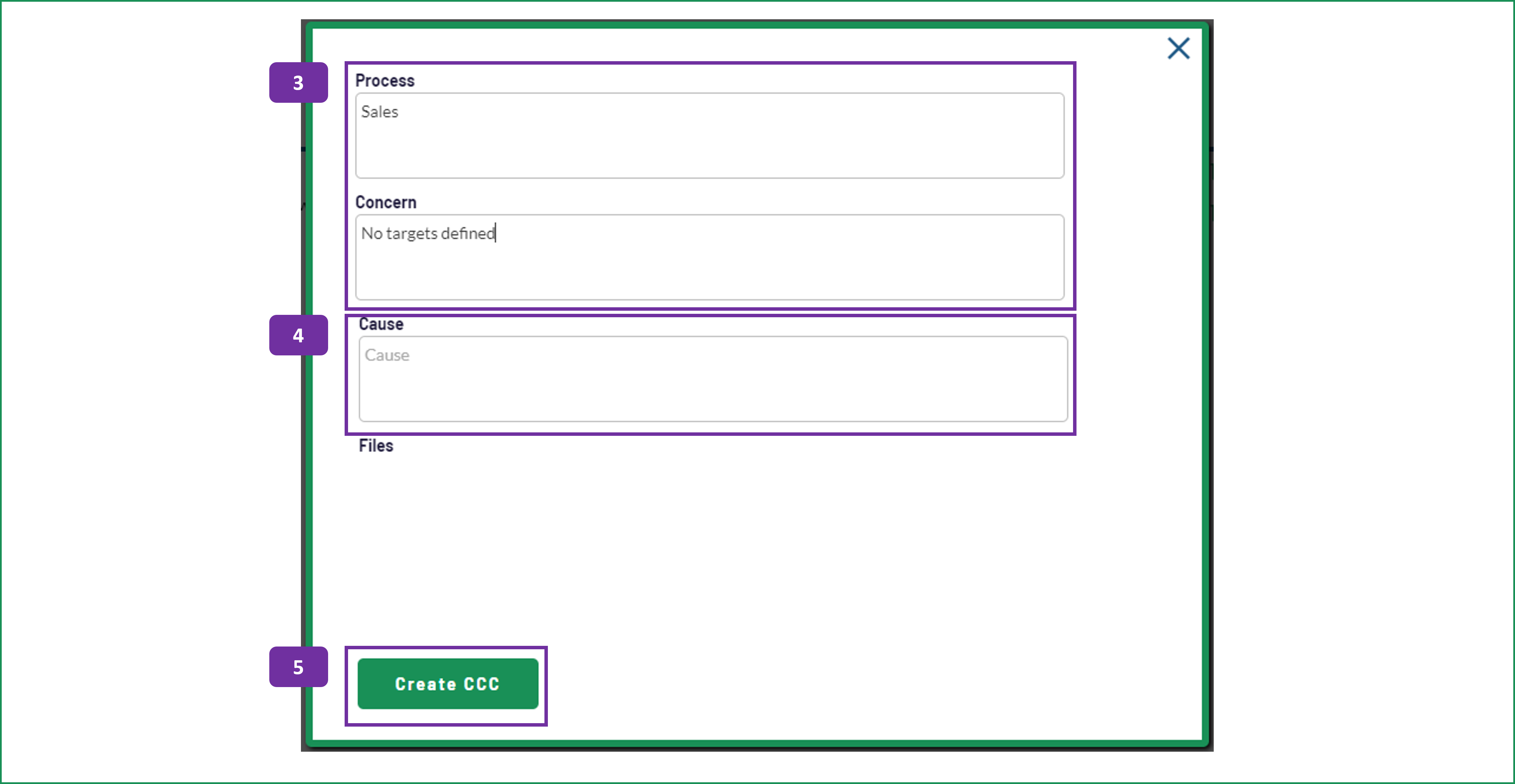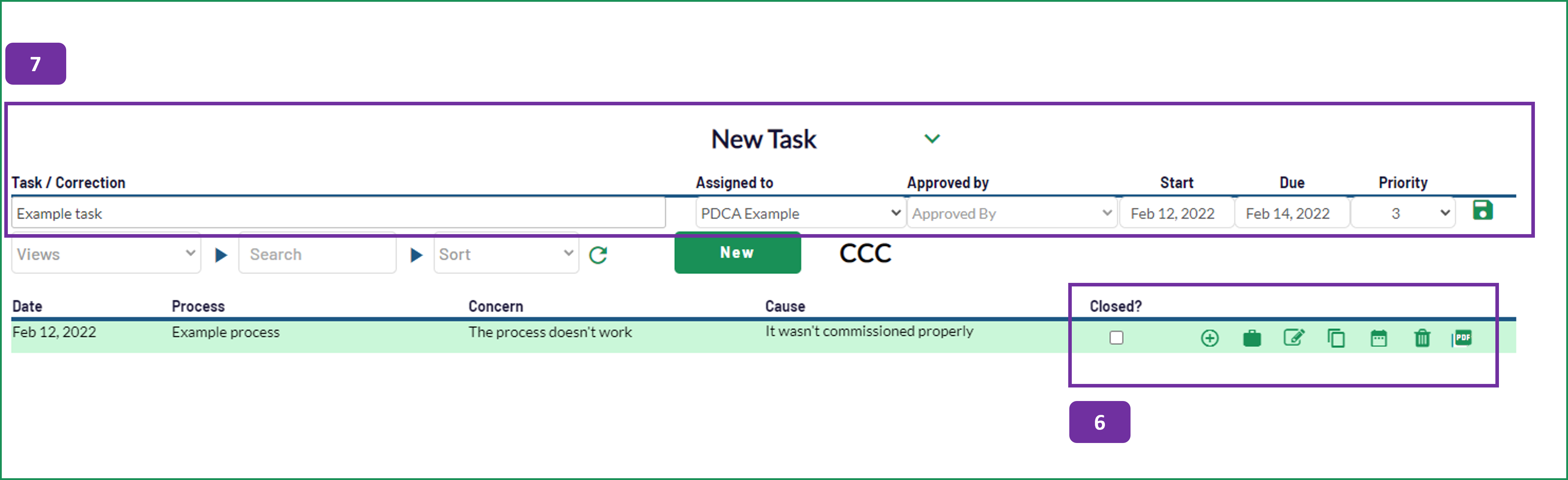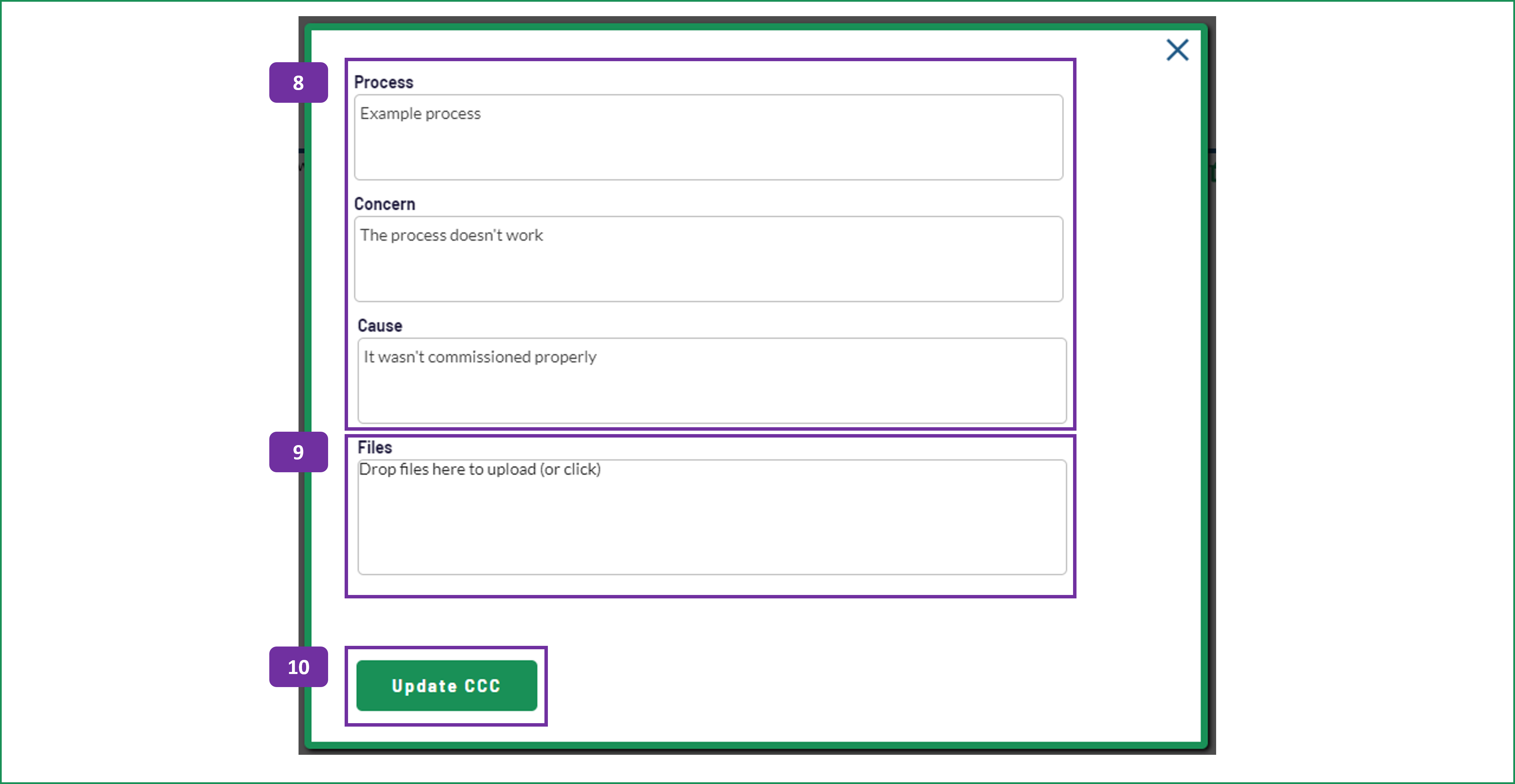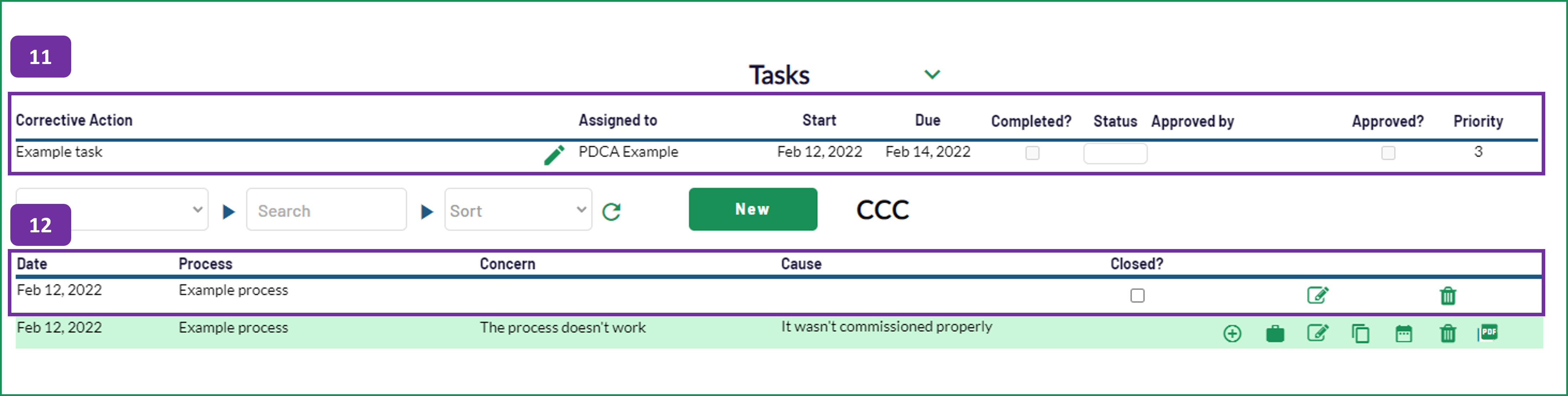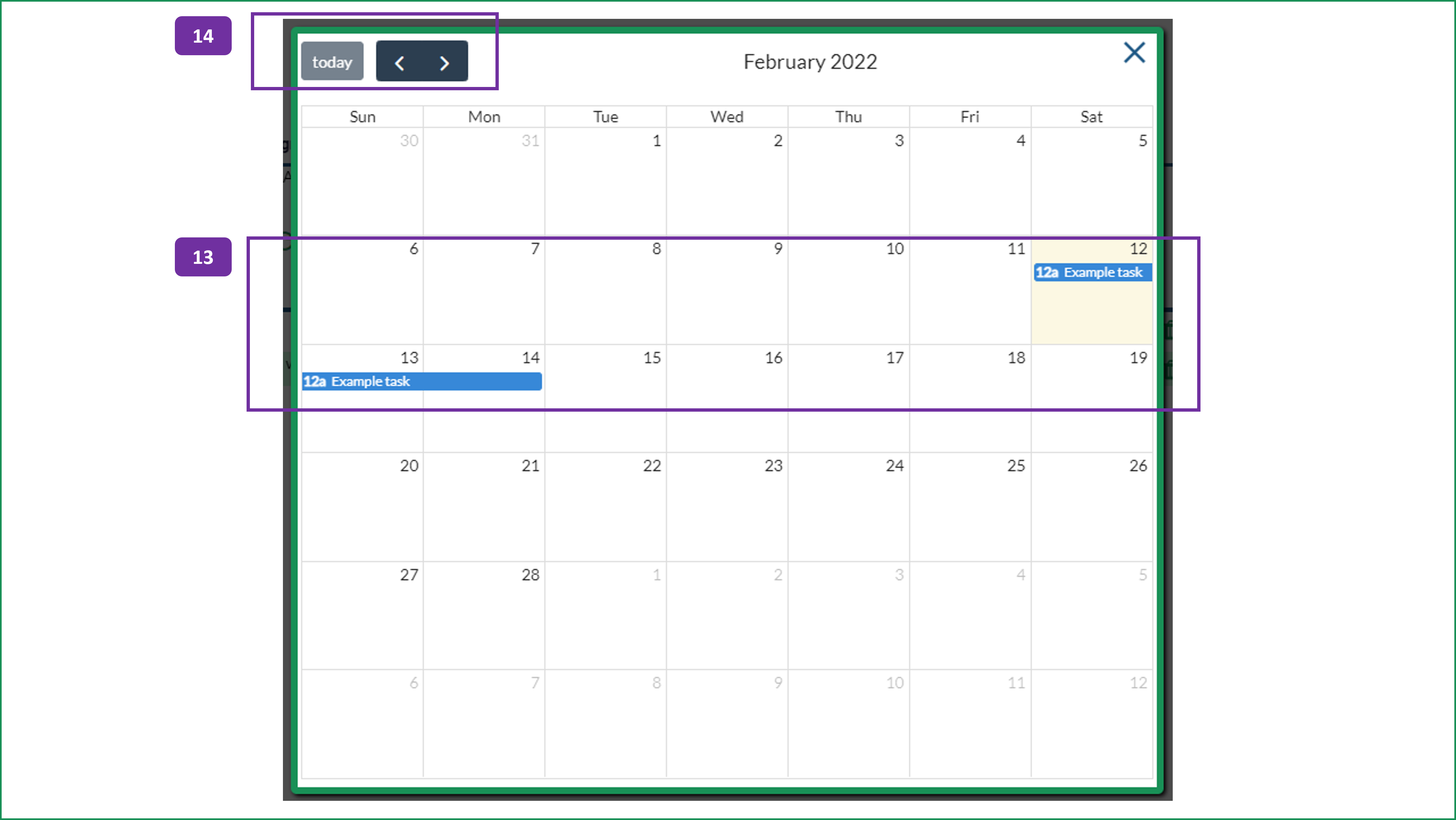CCC (Concern, Cause, Countermeasure)
The CCC approach is a brilliant way to capture improvement issues and opportunities without pressure.
Capture the concern, figure out the cause and the countermeasure later. This allows your team to raise potential improvement areas without having to provide a solution there and then. It also gets away from people just griping about the organization and not doing anything about it!
As with the other modules, the tasks generated can be managed via the My Tasks module.
1. To create a new CCC record, click on the New button. See points 3 to 5 below.
2. You can change the view of existing CCCs by using the filters.
The Views options allows you to:
- My CCCs: This will show you just the CCCs that you have captured.
- Direct Staff CCCs: This option shows the CCCs that your direct team members have captured, as defined by the setup.
The Search box allows you to search for text within the Process, the Concern and the Cause fields.
The Sort options are:
- Date: This will sort the CCCs into date order, newest first.
- Concern / Cause / Process: The list of CCCs will be put into alphabetical order for the field selected.
- Open: This orders the list by the open / closed status of a CCC.
3. When the CCC window pops up, you need to complete the first two fields to create a record:
- Process: This is the business process, production process, service process or area of the organization you're referring to.
- Concern: This is the literal concern that you have with the process. Don't try and provide a solution, or imply an issue. State the facts only. For example, "the tire is flat" (we don't know if it has a puncture, leaking valve etc...).
4. The other two fields can be used now, or at a later stage (by editing the CCC entry):
- Cause: This should be the root cause of the concern. Avoid listing symptoms; using techniques like 5 Why are good in this situation. Keep digging away until you get an 'aha!' in your discussion, something that is blatantly obvious now that you have stated it and is in your control to deal with.
-Files: You can attached files that support the CCC. Attached evidence of cause and correction.*
* For paid subscribers only.
5. When you are ready, click on the Create CCC button.
6. When the CCC has been added, these options are available:
- Closed?: This checkbox allows you mark a CCC as closed. This option is only available if there are no tasks associated with the concern. You may have completed other tasks from other concerns that affects and closes out this CCC.
- Plus icon: This button allows you to add a new task (or, countermeasure or corrective action) against the CCC record. See point 7.
- Briefcase icon: Clicking this button will reveal all of the tasks that have been assigned against the CCC record. There can be multiple tasks.
- Edit icon: This will bring up the edit screen, see points 8 to 10 below.
- Duplicate icon: If you want to capture additional concerns against the same process, use this option to speed up the process.
- Calendar icon: This will bring up a calendar view of the actions listed against a CCC record. See points 13 and 14 below.
- Trashcan icon: This will delete a CCC record.
- PDF icon: This will allow you to create a PDF print out of the CCC record. Please note that this is only available with a paid subscription.
7. When you create a task (countermeasure) for the CCC record, complete the following fields:
- Task / Correction: This is the action required to neutralize the concern, often the flip side of the root cause determined. The task description automatically captures the CCC information.
- Assigned to: Select the team member responsible for completing the task from this drop down field.
- Approved by: If you need the task to be approved before closing it down, choose a team member from this field.
- Start / Due: Select the start and end dates for the task using these fields. Pop up calendars will appear to allow you to select the dates.
- Priority: Adjust the priority of the task, as a appropriate (5 is high priority, 1 is low priority).
- Disk icon: Click on this to save the record.
8. When you edit the record, you get the opportunity to update the Process, Concern and Cause fields.
9. Supporting documents can be added to your CCC record via the Fields box. We accept file sizes up to 5MB but not video files. Please note that this is a paid feature.
10. Click on the Update CCC button when you have finished editing.
11. When the briefcase icon has been pressed, all existing actions will be displayed at the top of the screen. Clicking on the pencil icon will bring up the task edit screen (see points 9 onward on the My Tasks support page).
12. When a CCC record has been duplicated it will be shown alongside the other records, but with only the edit icon and trashcan icon. The Closed? checkbox will be present until you start creating tasks against the record.