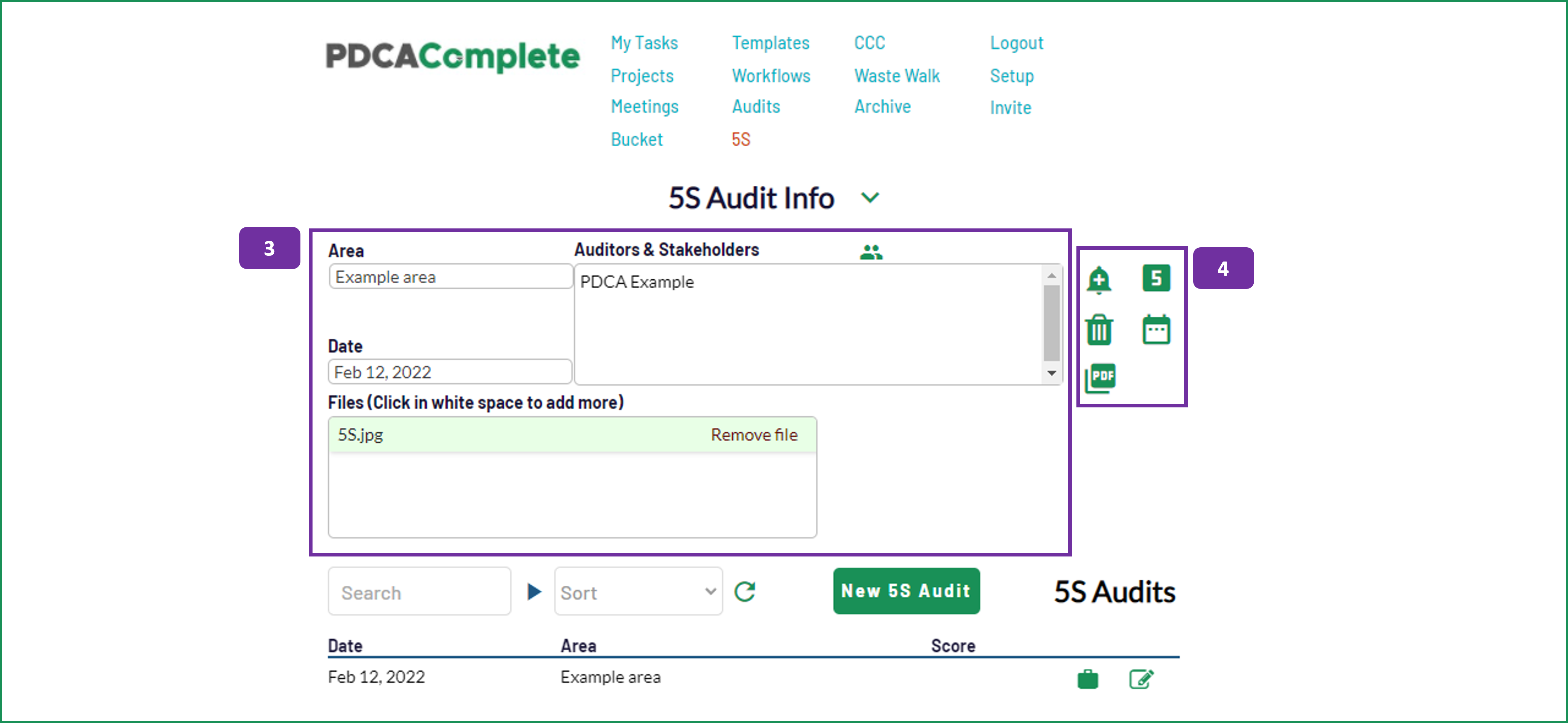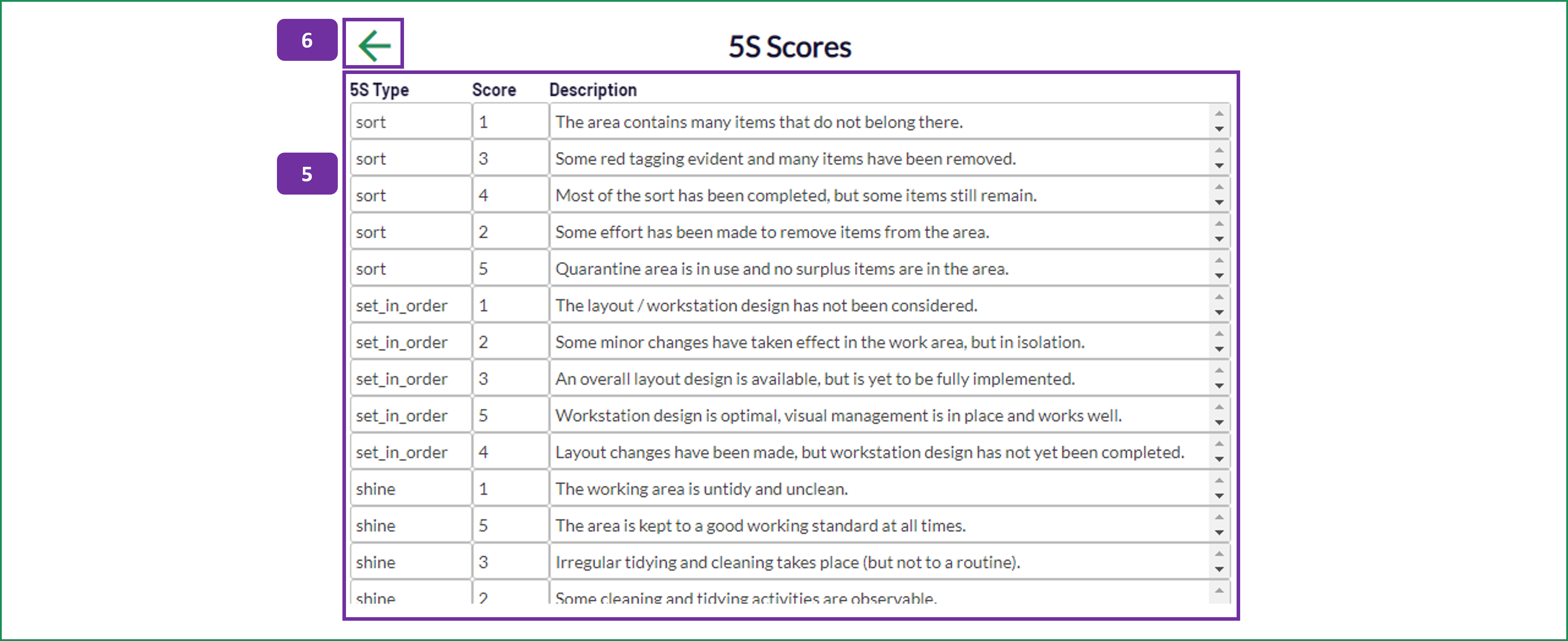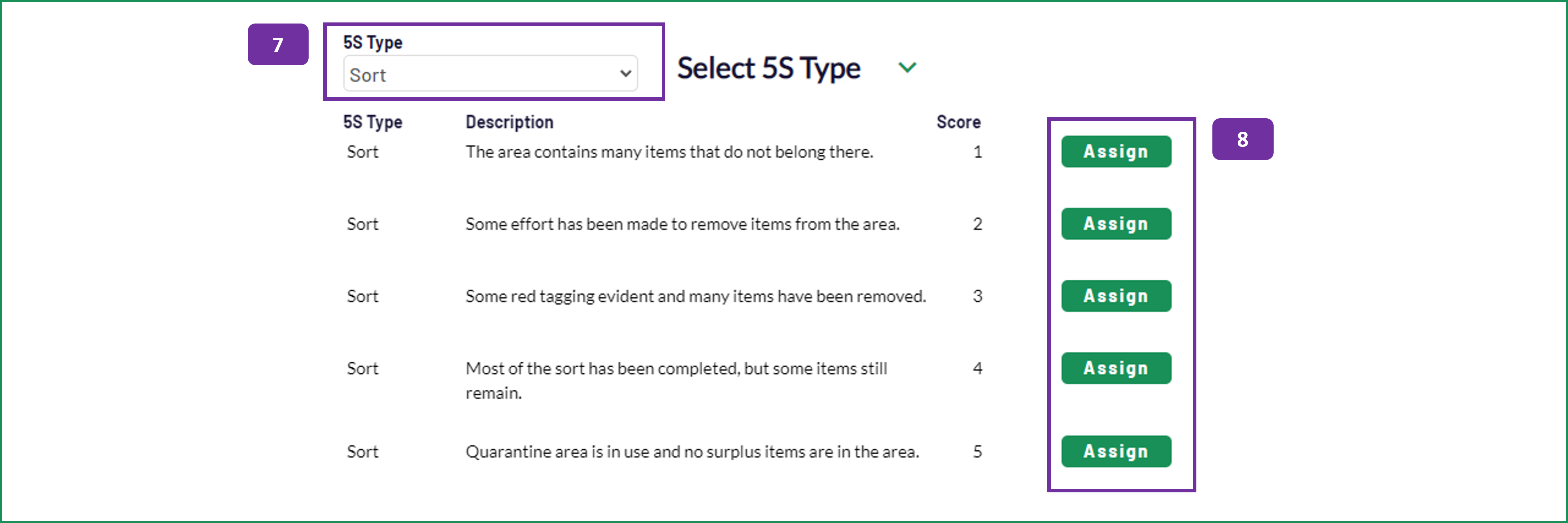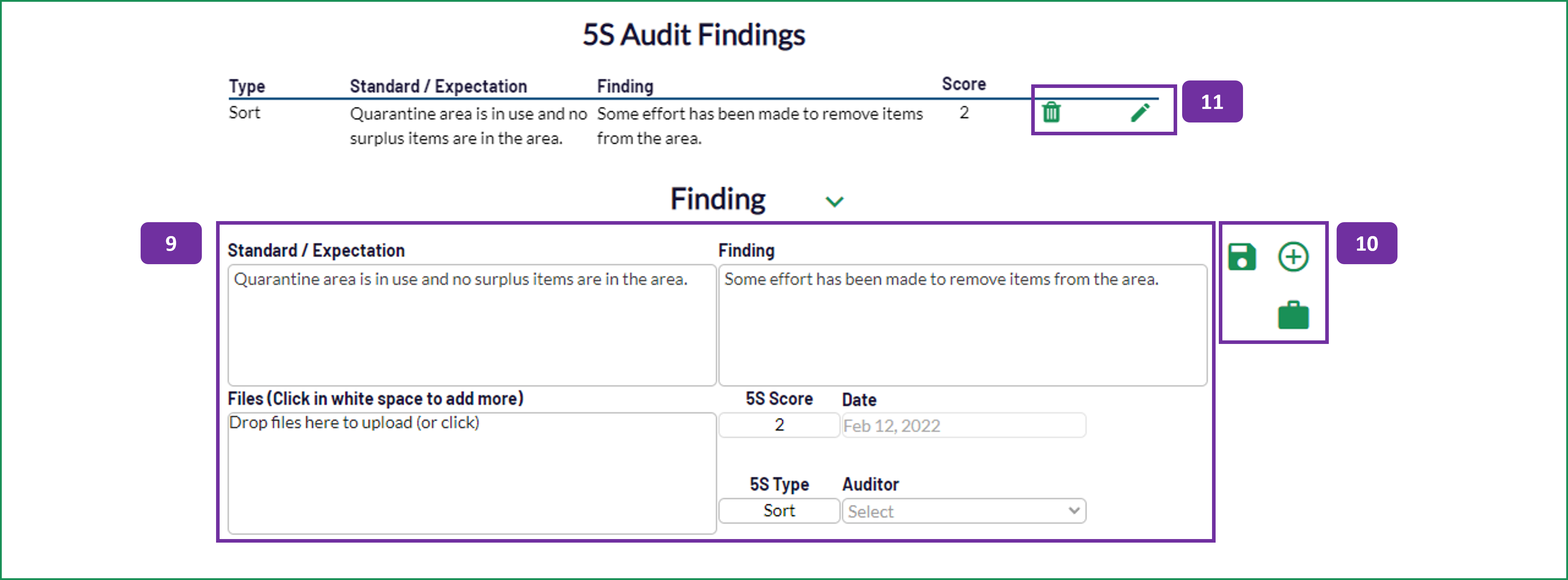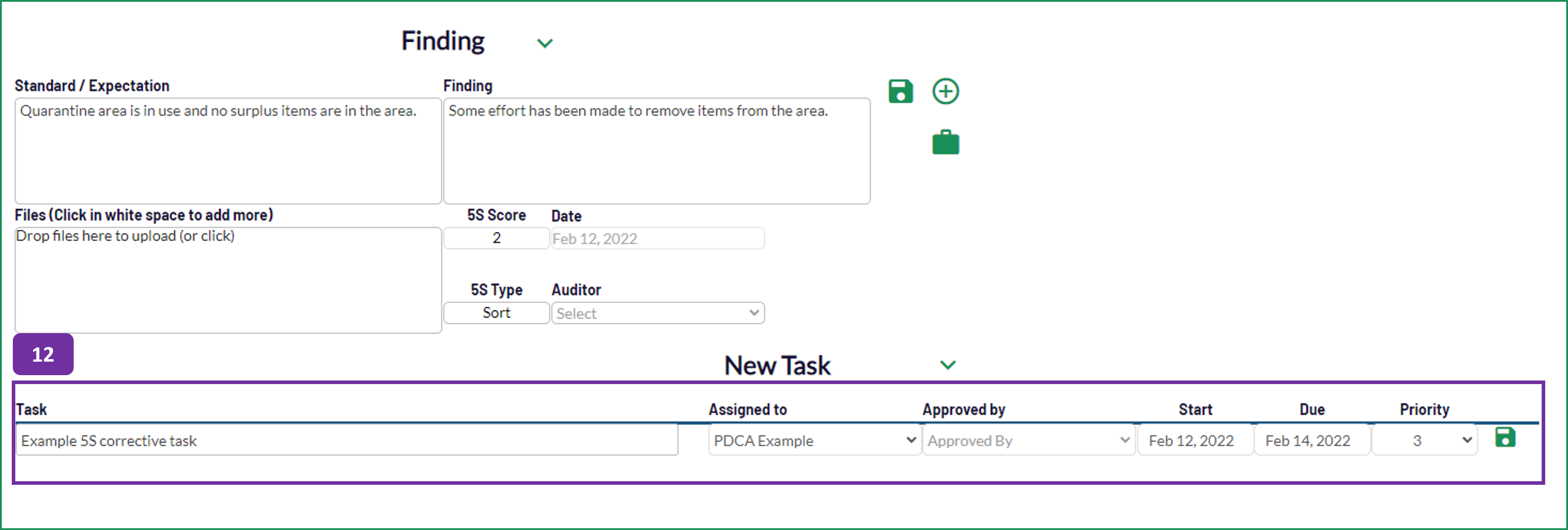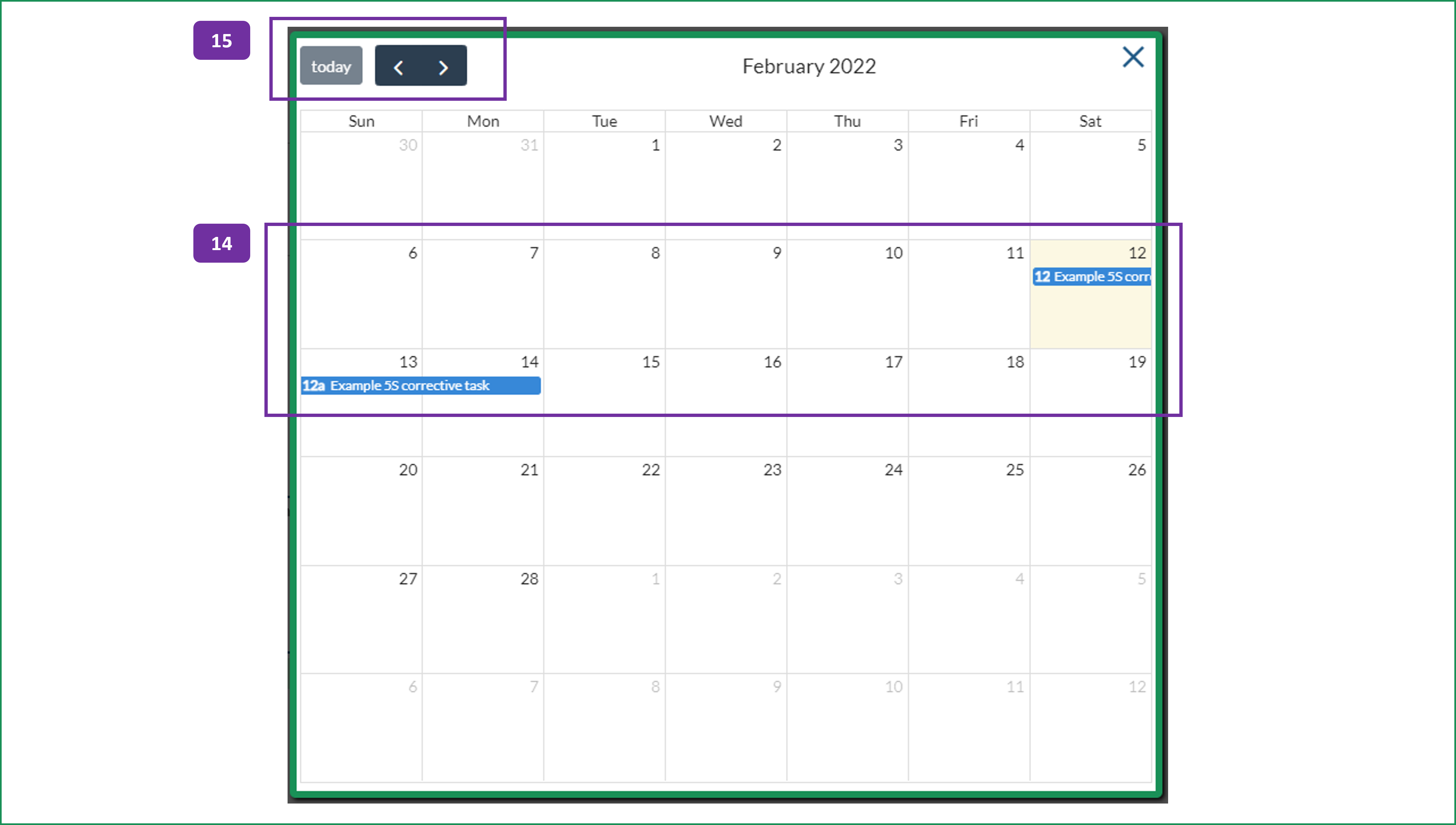5S
Review your workplace's organization, cleanliness and effectiveness with the 5S approach.
PDCA Complete's built in 5S auditing system allows you to use a pre-defined scoring system and any actions generated are fed directly back into the My Tasks system. You can changing the scoring system to meet your needs. With a scoring approach, you can measure your 5S system as you make improvements.
1. To create a new 5S audit, click on the New 5S Audit button. See point 3 below.
2. To review existing 5S records, using the following options.
You can search through the records using the Search box. Type in your search term and review the filtered results on the screen.
You can Sort the records, as follows:
- Area: This will put the reviews into ascending alphabetical order for the area declared on the review.
- Date: This will put the list into date order, newest first.
3. To create your 5S audit, complete the header information:
- Area: This is the description of the physical or digital area under review. This is a mandatory field.
- Auditors & Stakeholders: To add / change who can see and be involved with the 5S audit, click on the green people icon. This will bring a pop up window where you can edit the team members involved.
- Date: Capture the date of the 5S audit. Clicking into this field will bring up a calendar to choose a date from.
- Files: Documents can be added, if you are on a paid subscription. We don't allow videos to be uploaded and have a 5MB file size limit. To delete files, click on the Remove file link.
4. The options on the right hand side are:
- Bell icon: This allows you to add a new 5S finding, see point 7 below.
- 5 icon: If you want to edit the pre-defined scoring descriptions, click on this icon and see points 5 and 6 below. This is only available for the system's administrators.
- Trashcan icon: This will allow you to delete the audit, if there are no findings logged against the audit.
- Calendar icon: This will bring up a calendar view for any task, related to the findings. See points 14 and 15 below.
- PDF icon: This will allow you to create a PDF print out of the 5S audit. Please note that this is only available with a paid subscription.
7. When you add a finding, the 5S Type field will appear. Select the 5S element that you wish to record a finding against (Sort, Set in Order, Shine, Standards or Sustain). When you select an element, the scoring options will appear below. For each audit, you can only select the choices one time. After selection, that choice will be removed from the drop down.
8. Select the most appropriate description and Assign the score for the finding by clicking the button next to the description.
9. After selecting a score, you have the option to add detail to the finding:
- Standard / Expectation: If you were expecting something additional to what was experienced, add it here.
- Finding: Should there be specific references you want to make to the review of the area, add them in here.
- Files: Documents, up to 5MB, can be added to your finding (e.g. a photo of the working area). Videos can't be uploaded and this feature is only available with paid subscriptions.
- 5S Score: This is fixed by the finding. If you need to change this, delete the finding and create a new one.
- Date: If the finding is on a different date to the main audit, you can change the date here.
- Auditor: If you want to attribute the finding to a specific auditor, select them from the drop down field. They must be listed in the Auditors & Stakeholder field to appear in the drop down field.
10. Options available for findings are:
- Disk icon: Save the additional information added.
- Plus icon: Add an action against the finding, see point 12 below.
- Briefcase icon: Displays the tasks associated with the finding.
11. The summary of findings are shown at the top of the findings area. Findings can be deleted (trashcan icon) or edited (pencil icon).
12. When a task is added to a finding, complete the task information in the usual way. Mandatory fields are in red.
- Task: Define the action that needs to be undertaken to correct the situation.
- Assigned to: Choose the team member that will be responsible for the task. People listed are determined from the people listed in Auditors & Stakeholder field.
- Approved by: If you want an additional sign off for the task, choose a team member from the drop down. People listed are determined from the people listed in Auditors & Stakeholder field.
- Start and Due: Select the task's start and end dates, using the pop up calendars when you click into these fields.
- Priority: If you need to adjust the relative priority of the task, promote it or demote it using this field.
- Disk icon: When you are ready, save the task using this button.
13. When the tasks have been updated, and the scores added, they will appear against the audit description on the 5S audits summary screen.
There are three option available to you in this area:
- Briefcase icon: This will display all of the tasks associated with the audit.
- Edit icon: Amend, add to and update the 5S audit.